What's new with Microsoft 365 | October 2020
İçindekiler:
- Dışarıda çalışanlarla işbirliği yapma
- İş arkadaşlarıyla işbirliği yapma
- Anında mesajlaşmayı bir belgede nasıl kullanacağınız belli değil.
- İşte işbirliği yapmak için bir davet Excel Web Uygulaması gibi görünüyor. Buradan, masaüstü Excel'i kullanan birisiyle birlikte çalışamazsınız.
Microsoft Office, uzun zamandır ciddi belgeleri oluşturmak, düzenlemek ve biçimlendirmek için altın standart olmuştur. Ancak, Google Dokümanlar ve diğer Web tabanlı rakipler, dokümanları gerçek zamanlı olarak paylaşmayı ve kopyalamayı kolaylaştırarak Office'i geride bıraktı.
Yeni Office paketlerine girin. Bu yılın başında piyasaya sürülenler, masaüstü ve tarayıcı uygulamalarının bir karışımıyla diğer insanlarla işbirliği yapmanıza izin vererek yer kaybettiler. Özellikler doğru yönde bir adımdır, ancak Microsoft'un yeni işbirliği çalışması sonuçta olması gerektiği kadar kolay değildir.
Bir Office 365 aboneliği satın almayı veya Office 2013 masaüstü yazılımını satın almayı mı düşünüyorsunuz? coediting'in acısı ve coşkuluğu hakkında bir şeyler öğrenmek için zaten tek bir okuma kullandı.
[Ekstra okuma: En iyi TV yayın hizmeti]Word, Excel, OneNote ve PowerPoint için ortak çalışmayı test ettim. Office 365 Small Business Premium hesabı ve şirket dışında Office 2013'e sahip olmayan kişilerle birlikte.
Dışarıda çalışanlarla işbirliği yapma

SkyDrive bulut depolama alanı ve Office Web Uygulamalarının kullanımıyla yeni Office, kuruluşunuzun içindeki veya dışındaki herhangi bir kişiyle paylaşmanıza ve bunlarla ortak çalışma yapmanıza olanak tanır.
Örneğin, bir belge oluşturucu, Word'de bir belgeyi görüntülemeye veya düzenlemeye davet edebilir. İnternet uygulaması. Dosya menüsüne gidin ve diğer kullanıcıları yanınıza almak için seçenekler sunan Paylaş seçeneğini tıklayın. Temel olarak, bir paylaşım bağlantısı oluşturup e-posta veya anlık mesajlaşma yoluyla gönderirsiniz veya belirlediğiniz Outlook kişilerine e-posta davetleri oluşturabilirsiniz. Her iki şekilde de, bağlantı oluşturmadan veya göndermeden önce, belgeyi SkyDrive'a kaydetmeniz gerekir.

Alıcı bağlantıyı tıklatır, bir tarayıcı penceresi dosyayı Word, Excel, OneNote veya PowerPoint Web App'te açar. Alıcının belgeyi düzenleyecek şekilde yetkilendiren bir bağlantı göndermiş olsanız bile, alıcının, e-posta veya Internet üzerinden herhangi bir belgeyi açtığınızda tüm Office uygulamalarının oluşturduğu aynı pop-up mesajını görürsünüz. güvensiz olun, varsayılan olarak sadece belgeyi okuyabilirsiniz. Düzenlemeyi etkinleştirmek için alıcı tek bir düğmeyi tıklamalıdır, özellikle de belgeyi düzenlemek için onu güçlendiren bir bağlantı oluşturduğunuz için tek bir adım atmanız gerekir.
Siz ve belirttiğiniz ortak yazarlar aynı zamanda sınırlamaların bir çift. Örneğin, Word'de, siz ve iş arkadaşlarınız aynı paragrafı aynı anda düzenleyemezsiniz. Bunu yapmaya çalışırsanız, bu etkiyle ilgili bir pop-up mesaj alırsınız.

Bunun üzerine, aslında bir yazarın o kişi kaydedene kadar yaptığı işi göremezsin. Gerçek zamanlı olarak, şükürler olsun ki, başka birileri belgede çalışıyor, çünkü uygulama yazarların isimlerini ortaya koyuyor. (Alternatif olarak, kimin düzenlediği hakkında bir arka plan görüntüsü için Dosya> Bilgi seçeneğini tıklayın.) Diğer düzenleyici bir Microsoft hesabında oturum açmamışsa, o kişi genel bir 'Misafir' olarak görünecektir.
Kaydedilen değişiklikler otomatik olarak görünmez. Aksine, Word güncellemelerin bulunduğunu size bildirir ve bir yazarın çalışmasını görmek için yenileme düğmelerini kaydetmeli veya tıklatmalısınız. Bunu yaptıktan sonra, soluk yeşil renkte vurgulanmış olan değişiklikler görünür.
Coauthoring, bir kişi Word Web App kullanıyorken ve diğeri masaüstü uygulamasını kullanırken bile iyi çalışır. Aynı şey, değişikliklerin otomatik olarak belirdiği OneNote için de geçerlidir ve soluk yeşil renkte de vurgulanır.
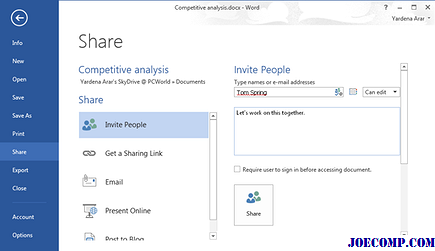
Excel'de bir kişi Excel çalışırken, Excel'de işbirliği yapamazsınız. Denerseniz, elektronik tablonun kilitli olduğunu belirten bir mesaj alırsınız. Ancak, Excel Web Uygulamasında, işlevsellikte çok daha sınırlı olan coauthor'u kullanabilirsiniz. Değişiklikler ancak bir yazar bir hücreyi terk ettikten sonra otomatik olarak görünür ve vurgulanmadıklarından, bir yazarın ne değiştiğini söylemek her zaman kolay değildir. Ancak uygulama, diğerlerinin aktif olarak düzenlendiğini gösteriyor.

Microsoft, PowerPoint yardımcılarının masaüstüne veya Web uygulamasına aynı anda bağlı olmamasını önerir. Bir kişi masaüstü sürümünü kullanıyorsa ve diğeri tarayıcıda çalışıyorsa, değişiklikler düzgün şekilde kaydedilmeyebilir. Ancak, PowerPoint değişikliklerinin kaydedilmesi gerekmez. Bunun yerine, bir editör bir görüntü veya metin kutusu gibi bir nesneyle çalışmayı bitirdikten sonra ortaya çıkarlar.
İş arkadaşlarıyla işbirliği yapma

Bir Office 365 iş planına kaydolmuş kuruluşlarda çalışan kişiler, tüketici sürümlerinde bulunmayan işbirliği araçlarına sahiptir. Diğer şeylerin yanı sıra, Office 365 Small Business Premium ve Office 365 Orta Ölçekli İşletme, birlikte çalışma ve birleştirilmiş iletişim için barındırılan SharePoint ve Lync sunucularını sağlar.
Belge oluşturma ve iş arkadaşlarını görüntüleyenler veya düzenleyiciler olarak paylaşmaya davet etme süreci esasen Tüketiciler için olduğu gibi burada da aynı. Bununla birlikte bilmeniz gereken bir tuhaflık var. Varsayılan olarak, bir belgeyi düzenlemek üzere bir daveti ilk kabul ettiğinizde, Office 365, Office 2013'ün masaüstü yüklemesine sahip olsanız bile ilgili Web uygulamasını başlatır. Masaüstü Word'de coedit yapmak için Word'de Düzenle'yi tıklatmanız gerekir. Ayrıca, düzenlediğiniz belgenin otomatik olarak SkyDrive Pro çalışma alanınızda görünmesini bekleyebilirsiniz. durum böyle değil. Varsayılan olarak belgeler, yalnızca kendi yaratıcısının SkyDrive dosyalarında görünür. İzlenen belgeler, başkalarının sizinle paylaştığı belgelere bağlantılar sağlar. Ancak, varsayılan SkyDrive Pro ekranından takip edilen dokümanların listesini göremezsiniz. Follow seçeneğini tıklayarak paylaşılan dosyayı takip etmektir. Bu işlem, Belgelerim altındaki SkyDrive Pro çalışma alanınızın soldaki gezinme çubuğundaki İzlenen Belgeler'deki belgeye bir bağlantı koyar. Office 365 profilinizde bir haber kaynağı oluşturduysanız değişiklikler hakkında bilgilendirilirsiniz. takip ettiğiniz belgelere. Ancak bu dosyaları görmek için İzlenen Belgeler 'u tıklamanız gerekmektedir. Microsoft, kullanıcının belgelerinin yanında İzlenen Belgeler'i gösteren bir arabirim ile işleri daha kolaylaştırabilir. Ortak çalışma sırasında sohbet etme Lync, masaüstünden konferans ve sohbet etmenizi sağlar. Ya da en azından teoride olabilirsiniz. Testlerimizde, Lync'nin diğer partiyi mevcut olarak göstermesine rağmen IM simgesinin bazen gri olduğunu fark ettik. Açıkçası, Microsoft'un ortak çalışanlar için zahmetsizce sohbet yapmak için yapması gereken çok iş var. Birbiriyle bütünleşmeyen iki sohbet hizmeti oluşturma kararını anlamak zor ve Web hizmetine giriş yaptıktan sonra ayrı bir uygulamayı başlatmak zorunda kalmak can sıkıcı. Lync'in düzensiz davranışı pastanın üzerindeki kremadır. İşbirliği alt çizgisi Office 365 iş ortamlarında belge paylaşımı da gereksiz şekilde kasıtsızdır. Bu, oluşturmadığınız paylaşılan bir belgeyi bulmayı zorlaştırır. Bir dosyayı açarken bir meslektaşımla sohbet etmek. Microsoft'un doğru yönde adımlar atması çok güzel, ama şimdiye kadar bunlar en iyi bebek adımları. İşbirliği, iş akışınızın düzenli bir parçasıysa, yeni Office bunu sağlar, ancak uyumlu ve başlatır. Ya bu çevreleri içte ve dışta öğrenerek çevrenizde çalışabilir veya bunun yerine Google Apps for Business'ı kullanmayı düşünebilirsiniz.

Anında mesajlaşmayı bir belgede nasıl kullanacağınız belli değil.


İşte işbirliği yapmak için bir davet Excel Web Uygulaması gibi görünüyor. Buradan, masaüstü Excel'i kullanan birisiyle birlikte çalışamazsınız.

İNgiltere İşbirliği, Pro Web İşbirliği Hizmetini Başlatmak İçin

İNgiliz bir başlangıç, bir ekran paylaşımı özelliği ile iş için Web tabanlı bir işbirliği hizmeti sunmaya hazırlanıyor
İNgiltere Hails İlk Siber Suç İşbirliği Bankalarla İşbirliği

İNgiltere polisi, online banka hesaplarından para sipari etmek için bir Truva atı programı kullanan dört kişinin cezalandırılmasını bekliyor .
Atari dosyaları değil ama 'üzerinde oyun' değil öncüsü Atari ABD'de iflas etti

Video oyunları, içinde Fransız ana şirketin borç problemlerinden kendisini koruyacak bir teklif.







