Excel Eğitim Dersleri 1 - Yeni Başlayanlar İçin Excel'in Mantığı
İçindekiler:
Google Formlar , kullanıcıların anket, anket vb. Düzenlemelerine yardımcı olan harika bir çevrimiçi hizmettir. Ayrıca, çeşitli kişilerden yanıtlar toplayabilir, eş zamanlı bir yarışma düzenleyebilir, Ekibinize birisini işe almak, soru-cevap oturumu düzenlemek, fikir toplamak ve daha fazlasını yapmak için kullanın. Google Formlar, görüşünüzü gönderebileceğiniz veya paylaşabileceğiniz bir iletişim formu gibi çalışabilir. Bu hizmeti kullanacaksanız, ancak daha önce hiç kullanmadıysanız, bazı Google Forms ipuçlarını ve sorunsuz bir başlangıç yapabilmeniz için püf noktaları.
Google Formlar İpuçları ve Püf Noktaları
1] Ortak çalışanlar ekleyin
Siz Google Formlar`ı kullanarak bir etkinliğe ev sahipliği yapmak isteyen iki veya üç kişiyse, formu tek tek düzenlediyseniz oldukça zaman alıcı olacaktır. Bunun yerine, yalnızca başka kişileri formunuza ekleyebilir ve aynı zamanda düzenleyebilirler. Ayrıca, aynı anda birden fazla kişinin aynı şeyi düzenleyemeyeceğini bilmelisiniz. Açıkçası, Google Formlar en yenisini kaydedecektir. Bu nedenle, formu açmadan önce çalışmanızı bölmelisiniz. Aksi takdirde, bir çelişki olacaktır.
Bir ortak çalışan eklemek için, bir formu açtıktan sonra sağ üst köşede görünen üç noktalı düğmeyi tıklayın ve İşbirliği Yapanlar `ı seçin.
 , ortak çalışanınızın adını veya e-posta adresini girebilirsiniz. Ayrıca, alıcının her şeyi anlayabilmesi için bildirim içeren bir mesaj da ekleyebilirsiniz.
, ortak çalışanınızın adını veya e-posta adresini girebilirsiniz. Ayrıca, alıcının her şeyi anlayabilmesi için bildirim içeren bir mesaj da ekleyebilirsiniz.
2] Kişi başına 1 yanıtla sınırlayın
Haydi, Google Formları kullanarak bir yarışma düzenlediğinizi veya aynı şeyi kullanarak bir ev sahipliği yaptığınızı varsayalım. Bu zamanlarda, herhangi bir kişi Google formuna istediği kadar yanıt verebilir. Bu problemden kurtulmak için basit bir numaradır. Herkesin birden çok yanıt girmesini kısıtlayabilirsiniz. Bu, Google hesabının oturum açmasını gerektirir. Aksi halde, form aynı kişiyi tespit edemez. Formu, onun cevabına girdiğinde kendisi için kapalı olacaktır. Ancak, bir dezavantajı var. Birisi birden fazla Google hesabına sahipse, birden çok kez yanıt verebilir. Ancak, bu seçenek olmadan daha az spam olacaktır.
Kişi başına 1 yanıtı sınırlamak için bir Google Formu oluşturun ve Ayarlar `a tıklayın. Burada, Limit`e 1 yanıt olarak bir seçenek alacaksınız.

Sadece ilgili kutuya bir onay işareti koyun ve Kaydet`e tıklayın.
3] Yanıt verenlerin gönderdikten sonra düzenleme yapmasına izin ver
Farz edelim ki, birisinin gönderdikten sonra bile mesajını düzenleyip düzenlememesi önemli değil. Bu noktada, yanıtı gönderdikten sonra bile yanıtlayanların düzenlemesine izin vermek için bu numarayı kullanabilirsiniz. Herhangi bir Google işareti gerektirmez, yani, bir yanıt gönderen herkes mesajı kolayca düzenleyebilir.
Böyle bir seçenek sağlamak için yeni bir form oluşturun ve Ayarlar seçeneğine gidin. Genel sekmesi altındagönderdikten sonra bir seçenek kullanabilirsiniz.

Bu seçeneği onay kutusunu işaretleyerek etkinleştirin.
4] Mevcut e-tabloyu seçmek için cevap toplayın
Bir şeyler almak için bir Google Formu kullandığınızda, tüm cevapları / girdileri veya istediğiniz her şeyi toplamak için bir Elektronik Tablo (Google Spreadsheet) kullanır. Her yeni form, verileri toplamak için yeni bir e-tablo kullanacaktır. Ancak, birkaç hafta önce bir şeyler açtığınızı varsayalım, bazı cevaplarınız oldu ve şimdi aynı şeyi tekrar yapmak istiyorsunuz. Böyle bir zamanda, mevcut e-tabloyu cevap veya veri toplamak için kullanmak isterseniz, bu numarayı takip etmeniz gerekebilir.
Öncelikle yeni bir form oluşturun. Formu oluştururken, iki sekme alırsınız: SORULAR VE SORUNLAR. SORUNLAR sekmesine geçin. Burada, ekranınızda bir elektronik tablo düğmesi bulabilirsiniz. Bundan sonra, yeni bir e-tablo oluşturmak veya mevcut e-tabloyu seçmek isteyip istemediğinizi seçebilirsiniz.

İkinci seçeneği seçin ve kullanmak istediğiniz elektronik tabloyu seçin.
5] Onay mesajını değiştirin
Bazı insanları işe almak için bir form oluşturduğunuzu varsayalım. Bu nedenle, cevap vereceğiniz zaman yanıtlayanlara bildirmelisiniz. Tarihi onay mesajına ekleyebilirsiniz. Varsayılan olarak, onay mesajı: Yanıtınız kaydedildi . Bunu değiştirmek için bir form açın ve Ayarlar bölümüne gidin. SUNUMLAR sekmesinde, onay mesajını değiştirme seçeneğini bulabilirsiniz.

Bu alanda herhangi bir şey yazabilirsiniz. Ancak, küçük ve anlamlı tutmaya çalışın.
6] Yanıt verenlere e-posta onayı gönderin
Bu, katılımcılarla bağlantı kurmanın yeni bir yoludur. Katılımcılara bir e-posta onayı gönderebilirsiniz, yani gönderen, formu gönderdikten sonra bir e-posta alacak. Yine de, dahili bir seçenek yoktur. Formlar için e-posta bildirimleri adlı bir eklenti yüklemeniz gerekir. Chrome tarayıcınız için buradan indirin.
7] Yeni yanıtlar için e-posta bildirimleri alın
Yukarıdaki hile, gönderdiği kişileri yanıtlayanlara bir e-posta onayı göndermenizi sağlar. Ancak, bu hile, bir kullanıcı bir form gönderdiğinde bir e-posta bildirimi almanıza yardımcı olacaktır (veya form sahibi). E-posta bildirimini etkinleştirmek için yeni bir form oluşturun ve SORUNLAR sekmesine gidin. Şimdi, üç noktalı düğmeyi tıklayın ve Yeni yanıtlar için e-posta bildirimleri alın
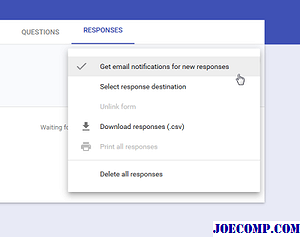
İşte bu!
8] Web sayfasında form ekle
Google Form`u yerleştirmek ister misiniz? bir web sayfasında? Bu hile senin için. Bu hile yardımıyla, herhangi bir web sayfasında herhangi bir form gösterebilir, ancak web sayfasının HTML ile oluşturulduğundan emin olabilirsiniz. HTMl`den başka, formun görüntülenmesi için IFRAME kullanacağından, ne yaptığınızı bilmelisiniz. Ancak, önce, formu oluşturun ve Send> düğmesine tıklayın. Bunu takiben Embed seçeneğini alacaksınız. Sadece istenen büyüklüğü seçin ve web sayfasındaki kodu yapıştırın.

Formu hemen göstermelidir.
Son Söz
Önceden, Google Formlar daha fazla seçeneğe sahipti ve daha önemlisi düzenli olarak vardı ifadeleri ve koşullar . Ancak, bunlar en son güncellemeye düşürülmüştür.
Şimdi, bu Google Sites ipuçlarına ve püf noktalarına daha iyi bir web sitesi tasarlamaya bakın.
C # Öğreticiler, İpuçları, Yeni Başlayanlar için püf noktaları eBook

C keskin programlama öğrenin. Yeni başlayanlar için bu ücretsiz C # öğreticiler, ipuçları ve püf noktaları ebook indir.
Microsoft OneNote İpuçları ve Yeni başlayanlar için püf noktaları

OneNote, Microsoft Office`te yararlı bir not alma uygulamasıdır. Bu OneNote ipuçları & püf noktaları, OneNote için en iyi kullanımların bazılarını vurgular.
Office 365: Araçlar, ipuçları, eğitim, yeni başlayanlar için püf noktaları

Microsoft, size yardımcı olacak Office 365 Hoş Geldiniz Eğitim Seti`ni yayımladı. Office 365 ile başlamıştır. Yöneticiler için hizmetlerin eğitim kaynaklarına duyurulmasını göndermesi için taslak e-postalardan her şeyi içerir.







