Spaceman Looking for Earth|Acrylic Painting on Canvas Step by Step #367|Satisfying Masking Tape ASMR
İçindekiler:
- Canva'da Temel Kırpma
- Canva Websitesi'nde Kırpma
- Yeni Bir Görüntüyü Kırp
- Mevcut Bir Resmi Değiştir
- Canva Mobile Apps'ta Kırpma
- İOS için En İyi 5 Canva Alternatifleri
- Şekillere Kırp
- Canva Web Sitesinde Şekil Kırpma
- Mobil uygulamalar
- 1. Çerçeveyi Bulmak İçin Ara'yı kullanın
- # / Nasıl Yapılır Kılavuzları
- 2. Mevcut Şablonu Kullan
- Android'de Canva App Nasıl Kullanılır: Detaylı Bir Eğitim
- Yuvarlak bir şekildir
Canva'yı öven kelimeler kısalıyor. Hem kişisel hem de profesyonel ihtiyaçlarınız için grafikler oluşturmak için çok güzel ve faydalı bir araçtır. Birinin araçlardan sosyal medyaya uygun grafikler oluşturmak için beklediği her şeye sahip olmasına rağmen, bir özellik eksik.

Şekil ürününden bahsediyoruz. Bazen, basit bir kare veya dikdörtgen bir görüntü eklemek yerine, onu farklı bir biçimde istiyoruz. Canva'da arkadaşınız için bir kart oluşturduğunuzu ve Canva'nın bunun için doğrudan bir seçenek sağlamadığı için bir görüntüyü kalp şeklinde kırpmak istediğinizi varsayalım. Ancak, bir geçici çözüm var.
İster kalp ister daire, ister başka bir şekil olsun, burada Canva'da resimlerin nasıl kırpılacağını öğreneceksiniz. İlk önce temel ürün ile başlayalım.
Canva'da Temel Kırpma
Yöntem, web sitesi ve mobil uygulamalar için farklıdır. İkisini de koruduk.
Canva Websitesi'nde Kırpma
Görüntüyü kırpmanın iki yolu vardır. Mevcut bir görüntüyü değiştiriyorsanız veya yeni bir görüntü ekliyorsanız, yöntem değişir.
Yeni Bir Görüntüyü Kırp
Şablonunuza yeni bir resim eklediğinizde, bir kez tıklayın. Ardından, üstte bulunan Kırpma seçeneğine tıklayın.

Görüntünün artık beyaz köşelere sahip olduğunu göreceksiniz. Köşelerden herhangi birini kullanarak, ihtiyacınıza göre kırpmak için resmin içine sürükleyin. Son olarak, üstteki Bitti seçeneğine tıklayın.


Resminiz kırpılacak. İlginçtir, Kırp seçeneğine tekrar basarsanız, orijinal görüntüyü de görürsünüz. Canva orijinal görüntüyü kaydeder ve istediğiniz zaman geri dönebilirsiniz.

Mevcut Bir Resmi Değiştir
Mevcut bir şablonu seçip görüntüsünü değiştirmek istiyorsanız, Canva, resminizi şablon tasarımına uyacak şekilde otomatik olarak keser. Ancak, Canva'nın seçtiklerinden memnun kalmadıysanız, Kırp seçeneğini tıklamanız yeterlidir. Ardından, ihtiyaca göre kırpmak için görüntüyü sürükleyin. Değişiklikleri kaydetmek için Tamam düğmesine basın.


Canva Mobile Apps'ta Kırpma
Mobil uygulamalarda, resme bir kez dokunun ve en üstteki kırpma simgesine tıklayın. Ardından tutam ve yakınlaştırma hareketini kullanarak resminizi kırpın. Değişiklikleri kaydetmek için onay işareti simgesine dokunun.


Ayrıca Rehberlik Tech

İOS için En İyi 5 Canva Alternatifleri
Şekillere Kırp
Öğretici adına, görüntüyü dairesel bir şekle kırpacağız. Adımlar diğer şekiller için de aynıdır.
Canva Web Sitesinde Şekil Kırpma
Adım 1: Şablonu açın. Kenar çubuğundan Elemanlara tıklayın. Çerçeveler altında istediğiniz şekli seçin. Kullanılabilir tüm çerçeveleri görüntülemek için Tümü üzerine tıklayın.

Adım 2: Seçtiğiniz şekil şablonunuza eklenecektir. Şimdi, kırpmak istediğiniz görüntüyü dairesel olarak bu dairenin üzerine sürükleyin. Daireyi otomatik olarak kapladığını göreceksiniz.


Adım 3: Çevrenizin boyutunu değiştirmek için dört köşeden herhangi birini kullanın.

Adım 4: Görüntüyü kırpmak için daireye çift tıklayın. Dört beyaz köşeye sahip olacaksın, onları kırpma için kullan. Değişiklikleri kaydetmek için Tamam düğmesine basın.

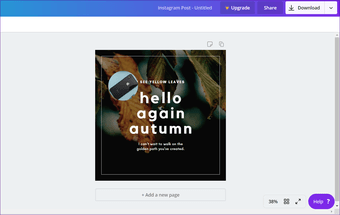
Benzer şekilde, kalp, oval, çokgen, sayılar, alfabe ve daha fazlası gibi çeşitli diğer şekilleri seçebilirsiniz.

Mobil uygulamalar
Mobil uygulamalarda bunu yapmanın iki yolu vardır (Android ve iOS).
1. Çerçeveyi Bulmak İçin Ara'yı kullanın
Canva, mobil uygulamalardaki çerçeveler için uygun bir seçenek sunmuyor. Resimler, metinler, görüntüler ve hatta şekiller gibi başka şeyler de elde edersiniz. Ancak şekiller çerçevelerden farklıdır. Böylece bir geçici çözüm kullanacağız.
Adım 1: Boş veya mevcut bir şablon açın.
Adım 2: Sağ alt köşedeki ekle simgesine dokunun.

Adım 3: Çizim veya Şekil üzerine dokunun. Arama çubuğunu alacaksınız. Çerçeveleri yazın ve enter tuşuna basın.


Adım 4: Şimdi, istediğiniz çerçeveye dokunun. Şablona eklenecektir.

Adım 5: Alt paneldeki düzenle simgesine dokunun. Ardından, Galeri seçeneğine dokunun.


Adım 6: Kırpmak istediğiniz görüntüyü seçilen şekilde seçin. Şekle göre otomatik olarak kırpılacaktır.

Adım 7: Resmi kırpmak veya şekilde görülebilen alanı değiştirmek için çerçeveye dokunun. Düzenleme simgesine basın. Kırpma simgesine dokunun ve çimdikle ve yakınlaştır hareketini kullanarak görünür alanı değiştirin. Değişikliği kaydetmek için onay işareti simgesine basın.


Adım 8: Çerçevenin boyutunu ayarlamak için köşeleri kullanın.

Ayrıca Rehberlik Tech
# / Nasıl Yapılır Kılavuzları
Nasıl Yapılır / Kılavuzlar makaleler sayfamızı görmek için buraya tıklayın2. Mevcut Şablonu Kullan
Seçtiğiniz şekliyle mevcut bir şablon kullanırsanız, görüntüyü kırpabilirsiniz. İşte adımlar:
Adım 1: Uygulamanın ana ekranında istediğiniz şekli arayın. Bir daire diyelim.


Adım 2: Bir daire içinde görüntü kullanan şablonu bulun.
Not: Şekil olarak düz bir renge sahip olan görüntüyü kullanmayın.
Adım 3: Çemberin üzerine dokunun. Alt panelde üç seçenek olacak. Cep telefonunuzdan bir resim eklemek için Galeri üzerine dokunun. Ardından, kırpmak istediğiniz görüntüye dokunun. Yuvarlak bir şekilde kırpılacaktır.

Adım 4: Görüntüyü değiştirmek için kırpma simgesine dokunun. Ardından, tutam ve yakınlaştırma hareketini kullanarak görünür alanı ayarlayın. Kaydetmek için onay işaretine dokunun.

Ayrıca Rehberlik Tech

Android'de Canva App Nasıl Kullanılır: Detaylı Bir Eğitim
Yuvarlak bir şekildir
Dairesel kırpma özelliğini, çeşitli sosyal ağlar için profil resimleri oluşturmak için kullanabilirsiniz. Mevcut bir şablon kullandıysanız, şekliniz dışındaki diğer tüm öğeleri silin. Bu şekilde, şablonunuz sadece beyaz bir arka plan üzerinde şekle sahip olacaktır. Yaratıcı grafikler tasarlamak için diğer şekilleri de kullanabilirsiniz.
Sıradaki: Şekiller hakkında konuşurken, resminizi Paint 3D'de daire şeklinde de kırpabileceğinizi biliyor muydunuz? Daha fazla bilgi için öğreticiyi kontrol edin.
Nasıl Microsoft Word kullanarak şekillere SVG simgeler dönüştürmek için

Microsoft Office, tüm SVG resimler ve simgeleri Office şekillerine dönüştürme yeteneğine sahiptir. rengini, boyutunu veya dokusunu değiştirebilir. SVG, iki boyutlu grafikler için XML tabanlı bir vektör görüntü formatı olan Ölçeklenebilir Vektör Grafikleri anlamına gelir.
Windows 10`da Bildirimler ve Eylem Merkezi nasıl özelleştirilir? <1099> Windows 10`daki bildirimlerin Özelleştirilmesi ve azaltılması hakkında uygulamalar ve Uygulamalar için Sistem dikkat dağıtıcı çalışma. Ayrıca hızlı kontrol için Quite saatlerini kullanmayı da tercih edebilirsiniz.

Hepimiz Pc`mizi iş için kullanıyoruz ve herhangi bir nedenden dolayı dikkatimizi dağıtmak konsantrasyonu bozuyor. Telefonunuz gibi, Windows 10 Apps & System bildirimleri gönderir. Bir sebepten ötürü oradalar, ama eğer çok fazlalarsa, bu dikkat dağıtıcıları taklit etme zamanı ve onları kontrol ettiğinizden emin olun.
Windows 10`daki Gölge Efektlerini Kaldır <1099> Windows 10`daki Gölge efekti, Windows 10`daki gölge efekti büyüktür. Windows 10`daki Windows Gezgini sınırlarından gölge efektini devre dışı bırakmak ve kaldırmak için basit bir numara.

Bunlar, makinelerinde Windows 10 yüklü olduğunda, Explorer pencereleri altında bir gölge etkisi fark edebilir. Bu yeni bir şey değil ve Windows`un daha eski sürümlerinde de var. Ancak bazılarına göre, gölge boyut olarak biraz büyük görünebilir. Gölge efektini kaldırmak istiyorsanız, bu yazı size yardımcı olacaktır.







