Что делать с соглашением о неразглашении (NDA) фрилансеру?
İçindekiler:
Microsoft Excel hücreleriyle birlikte sıralanabilir, filtrelenebilir ve gizlenebilirler. Verileri tek bir şekilde temsil etmemizi sağlar. Karmaşık verileri grafik biçiminde veya tablo biçiminde gösterebiliriz. Farz edelim, ürün açıklaması ve özellikleriyle birlikte paylaşmak istediğiniz ürünlerin bir listesi var. Daha sonra Excel kullanarak büyük bir yardım olurdu. Nasıl yapılabileceğini düşünmek? Bunu sana söyleyeyim. Ürünün bir PDF Dosyası içindeki ayrıntılarına sahip olduğunu ve ürün sütunlarının bir sütuna ve ilgili PDF dosyalarının başka bir sütuna sahip olduğunu sorununuzu çözeceğini varsayalım. Bu makalede, bir PDF dosyasını bir Excel dosyasına nasıl ekleyeceğinizi size bildireceğim.
PDF Sayfasını Excel Sayfasına Ekleme
`Ekle` sekmesine gidin ve `Metin` grubunun altında `öğesine tıklayın. Nesne`. Açılan bir `Nesne` iletişim kutusu göreceksiniz.

`Nesne` iletişim kutusunda, `Yeni Oluştur` sekmesi altındaki `Nesne türü` açılır listesinden Adobe Acrobat Belgesi `ı seçin. Listenizde görmek için sisteminizde Adobe Acrobat yüklü olmalıdır.

PDF dosyalarını açmanıza ve okumanıza yardımcı olacak diğer yüklü yazılımları göreceksiniz. `simge olarak görüntüle` seçeneğini işaretlediğinizden emin olun.
Tamam`a tıklayın ve bu iletişim kutusunu açacaktır. Bir Excel`e eklemek istediğiniz PDF dosyasını seçin ve `Aç` üzerine tıklayın. Bu PDF dosyasını varsayılan olarak açacaktır ve kapatmanız gerekir.
Artık PDF dosyası bir grafik veya herhangi bir şekle benzer bir nesne olarak bir Excel sayfasına eklenmiştir. Onu sürükleyebilir veya istediğimiz gibi yeniden boyutlandırabiliriz. Sayfaya daha fazla PDF dosyası eklemek için aynı adımları tekrarlayın.
Eklenen PDF Dosyasını Hücreyle Ayarlayın
PDF Dosyasını hücreye tam olarak sığacak şekilde yeniden boyutlandırın. Eklenen PDF dosyasının hücreleri gizlemediğini, sıraladığını veya filtrelenmediğini görebilirsiniz. Ancak hücrelerle ayarlandığından emin olmanın bir yolu var.
Eklenen PDF Dosyasına sağ tıklayın ve `Nesneyi Biçimlendir` seçeneğini seçin. Birden fazla PDF dosyanız varsa, tüm dosyaları seçin, sağ tıklayıp Nesne Biçimlendir`i seçin.

Nesne Biçimlendir iletişim kutusu açılır. `Özellikler` sekmesini seçin ve `Hücrelerle taşı ve boyutlandır` seçeneğini belirtin. `` Tamam `` ı tıklatın.

Şimdi, hücreleri filtreler, sıralar veya gizlerseniz, o zaman PDF Dosyası da aynısını yapar.
Eklenen PDF Dosyasını Yeniden Adlandır
Gördüğünüzde, PDF Dosyası eklenmişse `Adobe Acrobat Belgesi` olarak adlandırın. Gerekli dosyayı PDF dosyasına verebilirsiniz.
Dosyayı yeniden adlandırmak için PDF Dosyasına sağ tıklayın ve `Dönüştür` seçeneğini seçin.

Dönüştürme iletişim kutusunda `simgesini Değiştir` seçeneğine tıklayın.

`Başlık` metin kutusuna, eklenen PDF dosyasına vermek istediğiniz ismi verin ve `tamam`ı tıklayın.

Artık PDF Dosyasına verilen yeni adı görebilirsiniz.

Aynı şeyi yapmayı düşünün. Microsoft Word`de? Ardından, Word`deki PPT veya PDF nesnelerini nasıl bağlayacağınıza bakın.
ITunes Kitaplığınıza Eksik Albüm Ekleme Ekleme

ITunes'u kendi veritabanında bulamadığı resimlerle bir yardım eli uzatın.
Düzeltme: Program exe dosyası kapatıldıktan sonra Görev Yöneticisi`nde açık kalır> Sorun gidermeyi öğrenin, İşlem Gezgini`ni kullanarak - Windows`ta uygulamayı kapattıktan sonra programın yürütülebilir dosyası kapanmayacak.

Bir uygulamayı kapattığınız zaman hiç fark ettiniz mi, Görev Yöneticisi`nde hala çalışıyor mu? Çoğu durumda, .exe dosyası birkaç dakika içinde sona erer, yürütülebilir dosyalar çalışmaya devam ettiğinde zamanlar olabilir. Bu duruma birkaç kez rastladım. Çoğu zaman
Her excel sayfasına ilk satır veya sütun nasıl yazdırılır
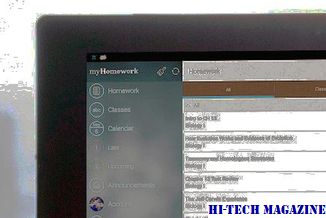
Her Excel Sayfasında İlk Satır veya Sütun (veya Belirli Bir Satır veya Sütun) Yazdırmayı öğrenin.







