Microsoft Teams | More ways to be a team
İçindekiler:
Video konferansı yoluyla ekip toplantıları yaparak daha az seyahat masraflarından tasarruf etmenin tadını çıkarabilirsiniz. Piyasada çeşitli hizmetler, birden fazla cihaz aracılığıyla insanları bir ağ üzerinden gerçek zamanlı olarak bağlamaya söz veriyor. Microsoft Teams, bu alanda yeni bir tekliftir. Görüntülü arama yoluyla anında insanlarla kolayca bağlantı kurmanıza yardımcı olur. Ancak, bundan önce, toplantıyı ayarlamak zorundasınız. Bu yayında Microsoft Teams `da bir toplantı ayarlamak ve katılmak için yönteme bakın.
Bir Microsoft Ekipler Toplantısı
Kurulumu Yapın ve İlk Katılın, İlk önce Microsoft Teams uygulamasını başlatın. Ardından, bir ekip toplantısı başlatmak için, aşağıdaki ekran görüntüsünde gösterildiği gibi ` Video / toplantı ` simgesini seçin. Alternatif olarak, bir kişiyle sohbet ediyorsanız, mevcut sohbet içinden toplantı simgesini seçerek toplantıya davet edin.
Bir kanalda çevrilmiş kişileri gördüğünüzde bir takım toplantısının gerçekleşip gerçekleşmediğini kolayca anlarsınız. Aşağıdaki ekran görüntüsünde gösterilmiştir.

Kanal, kişiler tarafından yüklenen içeriğin bir önizlemesini anında görüntüleyecektir. Ayrıca toplantıya katılan kişilerin listesini de göreceksiniz. Toplantıyı sohbet görünümünden kaydırmayı seçtiyseniz, kanalda bir bildirim alacaksınız.
Ayrıca, toplantıya katılan kişilerin listesini de göreceksiniz. Toplantıyı sohbet görünümünden kaydırmayı seçtiyseniz, kanalda bir bildirim alacaksınız.

Yukarıdakilere ek olarak, bir görüşmenin içinden katılabilirsiniz. Örneğin, farklı bir kanalın altında çalışıyorsanız ve iletilerinizin görüntülenmediğini fark ederseniz, Masaüstünüzün ekranının sağ üst köşesinde görünen bir bildirimden bir toplantıya katılabilirsiniz. Bir toplantıya davet edildiğiniz bir bildirim görürsünüz. Daha sonra doğrudan buradan katılabilirsiniz.
Bir toplantı planlamak için Toplantılar düğmesini bulun. Üzerine tıkladığınızda, Microsoft Teams`in tüm program toplantılarınızı listelemesine izin verilecektir. Toplantı için bir zaman ayarlamak için “ Zamanlama Toplantısı ” tıklatmanız yeterlidir.

Artık bir toplantı yaparken, Masaüstü ekranınızı paylaşmak isterseniz, ` Ekran `a tıklayın. `simgesi. Simge, kullanıcıların ekranlarını paylaşmalarını sağlar. Birisi ne sunduğunu görmek için, en uygun yöntemdir. Ekranınızı bir toplantıda paylaşmak veya başka birinin ekranını görüntülemek için, simgeye tıklayın ve gitmekte fayda var.

Microsoft Teams`in özel bir özelliği, bir toplantıdan her tıkladığınızda, bir çağrı monitörü görünür. Tıkladığınızda toplantıya bir andan itibaren katılmanıza izin verecektir.

İşte bu!
Eğer bir takım toplantısının devam edip etmediğini nasıl anlarım gibi sorulara ihtiyacınız varsa, nasıl çoklu görevler yaparım? Bir toplantıda, İnsanları bir toplantıya ve daha fazlasına nasıl davet edebilirim, Office.com`u ziyaret et.
Toshiba'nın IBM Yönetim Kurulu Toplantısına Eski CEO'su
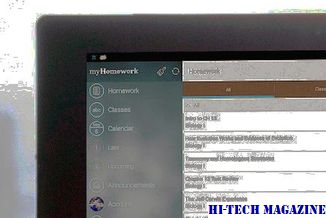
IBM'in yönetim kurulu, daha sonradan yönetim kurulunda görev yapmak üzere Toshiba eski başkanı ve CEO'su Taizo Nishimuro'yu atadı. …
Kolayca oneplus 3 root nasıl kurulur ve özel kurtarma nasıl yüklenir

Köklendirme, Android cihazında yepyeni bir kişiselleştirme olanakları dünyası açar ve OnePlus 3 istisna değildir. İşte kolayca kökünü.
Yeelight ile alexa arasındaki bağlantı nasıl kurulur ve yaygın problemler nasıl çözülür?

Xiaomi Yeelight'ı Amazon Alexa destekli Eko cihazla nasıl kontrol edeceğinizi ve bağlayacağınızı mı merak ediyorsunuz? Muhtemel sorunlar için ipuçlarımızı ve çözümlerimizi inceleyin.







