Избавляемся от TouchWiz (тачвиза) на Samsung
İçindekiler:
- Nova Launcher vs Microsoft Launcher: Hangi Android Launcher Daha İyi?
- 1. Ana Ekran Ayarlarını Aç
- 2. Ana Ekran Sayfalarını Taşı
- 3. Simgeleri Hizala
- #launcher
- 4. Uygulama Çekmecesini Devre Dışı Bırak
- 5. App Drawer'daki Uygulamaları Sıralama
- 6. Izgara Boyutunu Değiştirin
- 7. Bildirim Panelini Açmak için aşağı kaydırın
- 8. Bildirim Rozeti Stilini Değiştir
- Sizin için doğru olan bir Android Launcher nasıl seçilir
- 9. Uygulama Kısayolundan Kısayol Oluştur
- 10. Bixby Home'u devre dışı bırakın
- Bu son mu?
TouchWiz Home geçen yıl yenilendi ve Samsung Experience Home şeklinde yeni bir kimlik verildi. Yeni ismin yanı sıra, bazı ilginç özelliklere de sahip.

Başlamadan önce, eski TouchWiz'den değiştirilmiş olana kadar özelliğine bir göz atalım. Kolay Mod'dan bahsediyorum. Samsung iki tür başlatıcı modu sunar: Standart ve Kolay mod.
Standart olanı tüm özelliklere sahip yeni başlatıcınız olsa da, Kolay mod, daha büyük ekran öğeleri, daha iyi gezinme ve özel bir rehber kısayol sayfası içeren, tonlanmış bir versiyondur. Yaşlı insanlar için idealdir. Bu modu etkinleştirmek için, Ayarlar> Ekran> Kolay Mod'a gidin. Sonra Kolay modu etkinleştirin.
Bu ikinci mod ile ilgiliydi. Şimdi yeni Samsung Experience Home'daki Standart mod ipuçlarına ve püf noktalarına odaklanalım.
Ayrıca Rehberlik Tech

Nova Launcher vs Microsoft Launcher: Hangi Android Launcher Daha İyi?
1. Ana Ekran Ayarlarını Aç
Ana ekran ayarlarına erişmenin birkaç yolu vardır. Bunlardan biri telefon ayarlarından, yani Ayarlar> Ekran> Ana ekran. Ancak, bu biraz sıkıcı ve buna erişmek için daha iyi yollar da var.
Örneğin, ana ekrandan boş bir alana basılı tutun veya uzun basın. Altta dört seçenek bulunur: Duvar Kağıtları, Temalar, Pencere Öğeleri ve Giriş ekranı ayarları. Sonuncusuna dokunun.

Benzer şekilde, ana ekranda sıkışırsanız, ana ekran ayarlarına erişebileceksiniz.
2. Ana Ekran Sayfalarını Taşı
Ana ekranınızda çeşitli sayfalar olabilir. Bazen sayfanın konumunu değiştirmek istersiniz. Tüm simgeleri bir sayfadan diğerine taşımak yerine sayfanın konumunu değiştirebilirsiniz.
Bunu yapmak için, ana ekranda boş bir alanı tutun. Düzenleme moduna girdikten sonra (altta dört seçeneğin bulunduğu yer), taşımak istediğiniz sayfayı basılı tutun ve yeni bir konuma sürükleyin.


3. Simgeleri Hizala
Uygulamaları ana ekrana getirdiğimizde rastgele bir pozisyonda kalırlar. Elbette, onları manuel olarak hizalayabiliriz, ancak Samsung Experience Home, yerel bir hizalama seçeneği sunar.
Ana ekrandaki simgeleri hizalamak için, düzenleme moduna gitmek üzere ana ekranı tutun. Burada biri biri diğeri diğeri olmak üzere iki hizalama ikonu bulacaksınız. En üstüne dokunursanız, simgeler en üste hizalanır. En altına bir dokunursanız, simgeler en altına hizalanır.

Ayrıca Rehberlik Tech
#launcher
Başlatıcısı makaleleri sayfamızı görmek için buraya tıklayın4. Uygulama Çekmecesini Devre Dışı Bırak
Uygulama çekmecesini beğenmeyen bir kişiyseniz, devre dışı bırakmak için üçüncü taraf başlatıcılara geçmeniz gerekmez. Samsung Experience Home, bunun için yerel bir ayar sunar.
Uygulama çekmecesini devre dışı bırakmak için şu adımları izleyin:
Adım 1: Giriş ekranını tutarak Giriş ekranı ayarlarına gidin.

Adım 2: Sonra Giriş ekranı düzenine dokunun. Bir sonraki ekranda, uygulama çekmecesini devre dışı bırakmak için sadece ayarlardan Ana ekran'ı seçin.


5. App Drawer'daki Uygulamaları Sıralama
Uygulama çekmecesini tutmaya karar verirseniz, onu özelleştirebilirsiniz. Yeni başlayanlar için, içinde klasörler oluşturabilir ve hatta uygulamaları alfabetik sıraya göre sıralayabilirsiniz.
Bunu yapmak için, uygulama çekmecesini açın ve sağ üst köşedeki üç nokta menüye dokunun. Menüden Sırala'yı seçin. Görünen açılır menüde, Alfabetik sıralamayı seçin.


6. Izgara Boyutunu Değiştirin
Samsung'un başlatıcısı simge boyutunu değiştirmenize izin vermese de, ızgara boyutunu ana ekranda ve uygulama çekmecesinde özelleştirebilirsiniz.
Bunu yapmak için, Giriş ekranı ayarlarına gidin. Ardından, sırasıyla ana ekran ve uygulama çekmecesi için ızgara boyutunu seçmek üzere Ana ekran ızgarasına ve Uygulama ekranı ızgarasına dokunun.


7. Bildirim Panelini Açmak için aşağı kaydırın
İnsanların üçüncü taraf rampalarına geçmesinin nedenlerinden biri jestlerdir. Çok yararlı bir hareket bildirim panosuna erişmek için ana ekranda aşağı kaydırmak olur. Çoğu stok rampası şimdi bu hareketi varsayılan olarak destekliyor. Bil bakalım ne oldu? Samsung Launcher bile onlardan biri.
Bu hareketi etkinleştirmek için şu adımları izleyin:
Adım 1: Ana ekranda boş bir alanı tutun. Alttaki seçeneklerden, Ana ekran ayarları seçeneğini seçin.

Adım 2: Ana ekran ayarları altında, Hızlı Aç bildirim panosunu etkinleştirin.

Ne yazık ki, bu desteklenen tek jest. Daha fazla jest denemek istiyorsanız, diğer uygulama rampalarına göz atın.
8. Bildirim Rozeti Stilini Değiştir
Nokta simgelerinin üzerindeki uygulama simgelerinde sayısal bildirim rozetlerini seviyorum. İkincileri tercih ederseniz, Samsung her iki türü de destekleyerek sizi korumuştur. Üstelik onları korkutucu bulursanız rozetleri bile devre dışı bırakabilirsiniz.
Rozet stilini değiştirmek için, Giriş ekranı ayarlarına gidin ve Uygulama simgesi rozetlerine dokunun. Bir sonraki ekranda rozet tarzınızı seçin.
Not: Geçiş anahtarına değil ayara dokunduğunuzdan emin olun.

Ayrıca Rehberlik Tech

Sizin için doğru olan bir Android Launcher nasıl seçilir
9. Uygulama Kısayolundan Kısayol Oluştur
Google, Android 7.0 Nougat’tan bu yana uygulama kısayolları tanıttı. Temel olarak, ana ekranda uyumlu uygulama simgesini tuttuğunuzda, çeşitli seçenekler için kısayollar alacaksınız.
Örneğin, kamera simgesini tutarsanız, selfie kamera kısayolunuz vardır. Dokunulduğunda doğrudan selfie kamera açılacaktır.
İşte düzgün bir numara. Herhangi bir uygulama kısayolunu basılı tutarsanız ve ana ekrana sürüklerseniz, ana ekranda kendi kısayolunuz olur.

10. Bixby Home'u devre dışı bırakın
Çok fazla insan Bixby Home hayranı değil, hatta Bixby düğmesinin hayranı. İyi olan, Bixby Home'u devre dışı bırakabilmen.
Bunu yapmak için, düzenleme moduna gitmek için ana ekrana uzun basın. Sonra en soldaki ekrana gitmek için sağa kaydırın - Bixby Home. Burada en üstte bir geçiş bulacaksınız. Kapatmak. Bu Bixby Home'u gizleyecek.


Bu son mu?
Bunlar en havalı Samsung Experience Home veya TouchWiz ipuçlarındandı. Bununla birlikte Samsung, etrafta dolaşmayı seviyorsanız daha fazlasını keşfetmeye devam edeceğiniz birçok özelliğe sahip olduğunu belirtti. Telefonunuzla etkileşim biçiminizi değiştirebilecek en iyilerinden bazılarını seçtik.
Hangilerini düzenli kullanıyorsunuz? Aşağıdaki yorumlardaki düşüncelerinizi bize bildiriniz.
Nova başlatıcısı vs evie başlatıcısı: hangi daha iyi bir android başlatıcısı
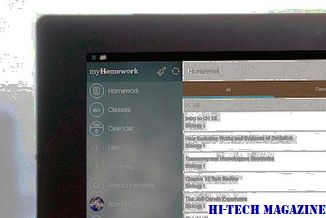
Evie başlatıcısı, Nova Launcher ile rekabet etmek isteyen köşedeki yeni bir çocuk. Fanların en sevdiği Nova'ya karşı nasıl çalıştığını görmek için aşağıdaki yazıyı okuyun.
Microsoft başlatıcısı vs oneplus başlatıcısı: daha iyi bir başlatıcısı

Hem Microsoft Launcher hem de OnePlus Launcher, aralarından seçim yapabileceğiniz seçenekler ve işlevselliklerle doludur. Daha fazla bilgi edinmek için aşağıdaki yazıyı okuyun.
Nova vs samsung deneyimi başlatıcısı (touchwiz): özelliklerin karşılaştırılması

Samsung Experience Home (TouchWiz) Nova Launcher ile nasıl rekabet eder? Nova'yı indirmelisin mi? Burada öğrenelim.







