Microsoft Launcher Homescreen Setup
İçindekiler:
- Başlatıcı Ayarlarını Aç
- Yöntem 1:
- Yöntem 2:
- 1. Izgarayı ve İkon Boyutunu Değiştir
- 2. Uygulama / Klasör Adlarını Gizle
- 3. Durum Çubuğunu Gizle
- #Android Launcher
- 4. Yüksek Performans Modunu Etkinleştir
- 5. Dock Alt Satırını Değiştirin
- 6. Rozet Stilini Değiştir
- Microsoft Launcher vs Eylem Launcher: Hangisini Kullanmalısınız?
- 7. Arama Motorunu Değiştirin
- 8. Arama Sonucunu Yeniden Sıralayın
- 9. Ana Ekrana Notlar ve Yapılacaklar ekle
- Microsoft Launcher vs Evie Launcher: Yeni Başlayanların Karşılaştırılması
- Keşfedin ve Keyfini Çıkarın
İnsanlar, üçüncü şahıs rampalara geçiş yapıyorlar çünkü borsa rampaları özelleştirilemiyor. Microsoft Launcher geldiğinden beri pek çok hayran kazandı. Ve bunu yapmakta haklılar. Microsoft Launcher için en iyi ipuçlarını ve püf noktalarını derlediğimiz için çok etkilendik.

Nova Launcher için zorlu bir rakip olan Microsoft Launcher, ilginç ve faydalı ayarların bir demetini içerir. Bu ayarlar nedir? Burada öğrenelim.
Bu yayında, bir profesyonel gibi kullanmak için en iyi 9 Microsoft Launcher ayarını göreceğiz. Bundan önce ayarlara nasıl erişileceğini öğrenelim.
Başlatıcı Ayarlarını Aç
Başlatıcı ayarlarına erişmenin iki yolu vardır.
Yöntem 1:
Microsoft Launcher'ı varsayılan başlatıcınız olarak ayarlayın. Ana ekranda herhangi bir yere basılı tutun veya uzun süre dokunun. Ardından, Başlatıcı Ayarları'na dokunun.

Yöntem 2:
Açmak için dock'ta yukarı kaydırın. Açtıktan sonra, sağ üst köşedeki Ayarlar simgesine dokunun.

Yolculuğumuza başlayalım.
1. Izgarayı ve İkon Boyutunu Değiştir
Yerel başlatıcıların çoğunda, ızgara boyutunu kişiselleştirme ayarını alamazsınız. Pixel gibi bazı yerel rampalar tarafından sunulan devasa ikonlardan hoşlanmıyorum. Neyse ki, Microsoft onları isteğim doğrultusunda özelleştirmeme izin veriyor.
Simge ve ızgara boyutunun nasıl değiştirileceği aşağıda açıklanmıştır.
Adım 1: Microsoft Launcher Settings'i açın ve Kişiselleştirme üzerine dokunun.

Adım 2: Giriş ekranına ve ardından Uygulama simgelerini ve düzenini özelleştir'e dokunun.


Adım 3: Burada açılır kutudan sütunları ve satırları seçin. Burada uygulama simgesi boyutunu da ayarlayabilirsiniz.

Ne yazık ki, bu özellik yalnızca ana ekran için kullanılabilir. Uygulama çekmecesi ızgarasını veya simge boyutunu özelleştiremezsiniz.
2. Uygulama / Klasör Adlarını Gizle
Birçok kişi telefonuna minimalist bir görünüm kazandırmak için uygulama adlarını gizlemeyi sever. Ana ekranda sadece uygulama simgeleri ile rahat. Onlardan biri misin? Evetse, Microsoft Launcher uygulama ve klasör adlarını gizlemenizi sağlar.
Gizlemek için Kişiselleştirme'ye, ardından Ana ekrana gidin. Ardından, Uygulama / klasör adlarını gizle için geçişi açın.

3. Durum Çubuğunu Gizle
Bu başlatıcı, durum çubuğunu gizlemek için bir ayar sağlar. Neden birisinin bunu neden yaptığını anlamıyorum, ancak gizlemek istiyorsanız, ayarı Kişiselleştirme> Giriş ekranında bulacaksınız.

Giriş ekranı arayüzünden kaldırmak için Durum çubuğunu koru geçişini kapatın.
Ayrıca Rehberlik Tech
#Android Launcher
Android Launcher makalelerimizi görmek için buraya tıklayın4. Yüksek Performans Modunu Etkinleştir
Bazen, Microsoft Launcher biraz yavaş görünebilir. Bu animasyonlar ve geçişler nedeniyle. Performansını artırmak için, mevcut sistem kaynaklarına göre animasyonların ve geçişlerin hızını ayarlayan Yüksek performans modunu etkinleştirmeniz gerekir.
Adım 1: Ayarlar'da Kişiselleştirme'ye gidin.
Adım 2: Yüksek Performans Modu için açma / kapama düğmesini açın.

5. Dock Alt Satırını Değiştirin
Microsoft Launcher'ın genişletilebilir bir yuva sağladığını bilmeniz gerekir. Özelleştirilebilir sütun büyüklüğüne ve altta bir widget satırına sahip iki satır uygulama simgesi alırsınız. Microsoft Launcher, bu alt satırı da özelleştirmenizi sağlar.

Widget yerine daha fazla uygulama simgesi ekleyebilir veya bir arama çubuğuyla değiştirebilirsiniz. Bunu yapmak için Kişiselleştirme'ye ve ardından Dock'a gidin. Burada Dock alt satırındaki simgesine dokunun. Açılan menüden satır türünü seçin.


6. Rozet Stilini Değiştir
Uygulama simgesinin üstünde nümerik bir rozet gördüğünüzde OKB'niz devreye giriyor mu? Sonra noktalara geç. Bu yolla, kesin bir sayım değil, bir bildirim olduğunu bileceksiniz.
Sayım hakkında konuşmak, uygulamayı açtığınızda, Kont türüne girerseniz rozet sayacı sıfırlanır. Başlatıcı ayarlarında bunu kapatabilirsiniz.
Rozet stilini değiştirmek ve ilgili uygulamayı açtığınızda sıfırlamayı kapatmak için, Kişiselleştirme> Bildirim rozetleri bölümüne gidin. Burada her iki ayarı da bulacaksınız.

Ayrıca Rehberlik Tech

Microsoft Launcher vs Eylem Launcher: Hangisini Kullanmalısınız?
7. Arama Motorunu Değiştirin
Microsoft, Bing aramasını varsayılan arama motoru olarak kullanır. Ancak, Google, Yahoo, vb. Gibi diğer motorlara geçme seçeneği sunar.
Bunu yapmak için, Başlatıcı Ayarlarında Arama Ayarları'na gidin. Burada Arama motoru seçeneğine dokunun ve isteğinize göre birini seçin.


8. Arama Sonucunu Yeniden Sıralayın
Microsoft Launcher'ın aramasını kullandığınızda, uygulamaları, sistem ayarlarını, belgeleri, kişileri vb. İçeren sonuçları gösterecektir. Siparişlerini değiştirebilir ve önceliklerine göre ayarlayabilirsiniz.
Arama Ayarları'na ve ardından Arama sonucu filtrelerine gidin. Burada filtreyi tutup yeni bir konuma sürükleyin.


9. Ana Ekrana Notlar ve Yapılacaklar ekle
Microsoft Launcher, takvim, kişiler, son uygulamalar gibi önemli şeylere hızlıca erişebileceğiniz benzersiz bir feed ile birlikte gelir. Ayrıca, yerleşik bir yapılacaklar listesi ve notlar özelliğiyle birlikte gelir. Bunlara feed'den erişilebilse de, onları ana ekranınıza widget olarak ekleyebilirsiniz.
Bunu yapmak için, ana ekranda sağa kaydırarak beslemeyi açın. Sonra Yapılacaklar veya Notlar bölümünde, sağ üst köşedeki üç nokta simgesine dokunun. Menüden Yeni sayfaya sabitle'yi seçin.


Ayrıca Rehberlik Tech

Microsoft Launcher vs Evie Launcher: Yeni Başlayanların Karşılaştırılması
Keşfedin ve Keyfini Çıkarın
Yukarıda belirtilen ayarlar Microsoft Launcher’ı enfes bir başlatıcı yapar. Microsoft, yalnızca bu uygulamaya kendi adına sahip değildir. Microsoft'un sahip olduğu tüm Android uygulamaları oldukça popülerdir. Yapılacaklar listesi uygulaması ve GuidingTech'teki herkes tarafından çok sevilen uygulamalardan biri olan SMS düzenleyicisine sahipsiniz.
Önerilen ayarları deneyin ve navigasyon ve etkileşimi sizin için kolaylaştırıp kolaylaştırmadıklarını bize bildirin.
13 En iyi şekilde yararlanmak için en iyi poweramp ayarları ve püf noktaları

Poweramp deneyiminizi bu harika ipuçlarıyla ve Android için Poweramp ayarlarıyla güçlendirin. Okumaya devam etmek.
Nova başlatıcısı vs evie başlatıcısı: hangi daha iyi bir android başlatıcısı
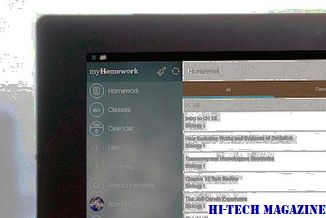
Evie başlatıcısı, Nova Launcher ile rekabet etmek isteyen köşedeki yeni bir çocuk. Fanların en sevdiği Nova'ya karşı nasıl çalıştığını görmek için aşağıdaki yazıyı okuyun.
Microsoft başlatıcısı vs oneplus başlatıcısı: daha iyi bir başlatıcısı

Hem Microsoft Launcher hem de OnePlus Launcher, aralarından seçim yapabileceğiniz seçenekler ve işlevselliklerle doludur. Daha fazla bilgi edinmek için aşağıdaki yazıyı okuyun.







