WINDOWS 10 MU? WINDOWS 8.1 Mİ? WINDOWS 7 Mİ?
İçindekiler:
- Uygulamaları Arama ve Yükleme
- Uygulamaları Güncelleme
- Diğer Aygıtlara Yüklenmiş Uygulamaları Kurma
- Premium Apps Satın Alma
- Sonuç

Windows 8'deki mağaza konsepti, Microsoft kullanıcıları için çok yeni bir şeydir ve birçok kullanıcı anlaşmakta zorluk çekmektedir. Bu nedenle bugün, Windows 8 Mağazasını kullanmanın temelleri hakkında size rehberlik edeceğiz. Başlayalım!
Uygulamaları Arama ve Yükleme
Başlamak için, en temel şeyleri ele alalım ve bu, Mağaza'dan uygulama yüklüyor. Bir uygulamayı yüklemek için Başlangıç Ekranından Windows 8 Mağazasını başlatın ve başlatmasına izin verin. Uygulama başlatıldıktan sonra, farklı kategorilere göz atabilir ve yüklemek istediğiniz uygulamaları arayabilirsiniz. Yüklemeye değer bir uygulamayı gördüğünüzde, açıklama sayfasını açmak için üzerine tıklayın.

Uygulama açıklaması sayfası, boyutu, içeriği ve bazı ekran görüntüleriyle birlikte uygulaması hakkında temel bilgiler içerir. Burada, kurulumu başlatmak için yükle düğmesine tıklayın. Kurulum arka planda başlayacak ve kurulduktan sonra size bilgi verilecektir.

Uygulama yüklendikten sonra, başlatılabileceği Başlangıç Ekranına sabitlenir. Bir uygulamayı aramak için, burada ayrıntılı olarak ele aldığımız global Windows 8 aramasını kullanabilirsiniz.
Uygulamaları Güncelleme
Bir uygulama güncelleme aldığında, Başlangıç Ekranındaki Mağaza simgesinde bir sayaç görüntülenir. Bu sayaç, güncelleme gerektiren uygulamaların sayısını gösterir. Cihazınızdaki uygulamaları güncellemek için Windows 8 Mağazasını başlatın ve ekranın sağ üst köşesinde görüntülenen güncelleme bildirimini tıklayın.

Windows 8 Mağazası, güncelleme gerektiren tüm uygulamaları listeleyecektir; yalnızca tümünü seçip güncelleme düğmesine tıklayabilirsiniz. Seçilen tüm uygulamalar güncelleme kuyruğuna eklenecek ve birbiri ardına işlenecektir.

Diğer Aygıtlara Yüklenmiş Uygulamaları Kurma
Bunun farkında olup olmadığınızdan emin değilim, ancak tek bir Microsoft hesabı kullanarak en fazla beş cihaz yapılandırabilirsiniz. Bu, aynı hesap kullanılarak yapılandırılmış diğer tüm cihazlara bir aygıta (ücretli olanlar dahil) yüklenen uygulamaları indirebileceğiniz ve yükleyebileceğiniz anlamına gelir.

Uygulamayı başka bir cihazdan görüntülemek ve yüklemek için, Windows + Z kısayol tuşuna basın ve Uygulamalar düğmesine tıklayın. Burada uygulamaları listelemek ve birer birer kurmak istediğiniz cihazı seçin. Satın aldığınız uygulamaları ekstra bir ücret ödemeden başka bir cihaza yükleyebilirsiniz.

Premium Apps Satın Alma
Ücretsiz olan birkaç iyi şey var, çünkü Master Card ve hatta bir VISA olan her şey için. Bu nedenle ücretli bir uygulama satın almak istiyorsanız, ödeme bilgilerinizi Windows Mağazası'na bildirmeniz gerekir. Mağaza'da, Mağaza ayarlarını açmak ve Hesabınızı seçmek için Windows + I kısayol tuşuna basın.

Burada, ödeme ayrıntılarınızı yapılandırabilir ve bir uygulama satın almadan önce kimliğinizi doğrulamak isteyebilirsiniz. Uygulamayı satın alırken her zaman şifreyi etkinleştirme seçeneğini istemeniz önerilir.

Artık Windows Mağazası'ndan ücretli uygulamaları satın alıp indirebilirsiniz.
Sonuç
Bu yüzden bunlar hemen hemen Windows 8 mağazasına erişimle ilgili tüm temel bilgilerdi. Benden cevaplamamı istediğiniz başka sorularınız varsa, yorum bırakmanız yeterlidir.
Windows'ları Kullanmak ve Linux Kullanmak İçin On Neden
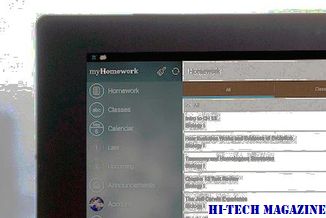
Windows'la bağlantı kurmak için bahaneniz nedir? İşte bu yüzden bundan kurtulmak için daha iyi bir zaman olmamıştı.
Etiketleri, filtreleri ve bunları birlikte kullanmak için yeni başlayanlar için bir kılavuz

Daha İyi Gmail Verimliliği İçin Gmail Etiketleri, Filtreleri ve Birlikte Kullanımı Hakkında Bu Başlangıç Kılavuzunu inceleyin.
Chrome şifre yöneticisini kullanmak için eksiksiz kılavuz

Şifrelerinizi farklı sitelerde yönetmekten endişe ediyor musunuz? İşte bunu başarmak için Chrome şifresi yöneticisine tam bir rehber.







