Stay on track with Cortana in Windows 10
İçindekiler:
- 1. Bilgisayarınızı Yeniden Başlatın
- 2. Hesabınızdan Çıkış Yapın
- 3. Aynı Dilleri Kullanın
- Cortana ile Yapabileceğiniz 8 Harika Şey
- 4. Cortana Dilini Değiştirin
- 5. Cortana ile İlgili Sorunları Giderin
- #sorun giderme
- 6. Windows'u Güncelleyin
- Bonus İpucu: Faydalı Cortana Komutları
- Uygulamaları ve Ayarları Aç
- Kontrol Ayarları
- OneNote'ta Notlar Ekleme
- Windows 10 Fotoğraf Uygulamasına En İyi Alternatifler
- Hoşçakalın Bay Hata!
Sanal asistanlar hayatımızı kolaylaştıracak şekilde tasarlanmıştır. Uygulamaları açmak, dos eklemek, web'de arama yapmak, soru sormak ve çok daha fazlasını yapmak için bunları kullanabilirsiniz. Fakat bazen, sinir krizi atmaya başlarlar (tıpkı insanlar gibi) ve sonunda işlerini yapamazlar.

Son zamanlarda, Microsoft'un kişisel dijital asistanı olan Cortana'yı Windows 10 PC'mde 'Bir şeyler ters gitti. Biraz sonra tekrar dene. İlginç bir şekilde, bazı sorgular diğerleri başarısız iken işe yaradı.
Bu hatanın bir örneği. Bazen, bir şey söylemeden önce bile Cortana mikrofon simgesine dokunduktan hemen sonra Cortana aynı hatayı görüntüler.
Eğer konuyla da yüzleşiyorsanız, işler değişmek üzere. Burada bu sorunu çözmenin birkaç yolunu bulacaksınız. Başlayalım.
1. Bilgisayarınızı Yeniden Başlatın
Sorunla ilk kez karşılaşıyorsanız, bilgisayarınızı yeniden başlatmanın altın yöntemini deneyin.
2. Hesabınızdan Çıkış Yapın
Bazen, sorun hesabınızla ilgilidir. Bu yüzden oturumu kapatmayı deneyin ve bunun sorunu çözüp çözmediğini kontrol edin. Bunu yapmak için şu adımları izleyin:
Adım 1: Açmak için Başlat Menüsü simgesine tıklayın.

Adım 2: Başlat menüsünde, kullanıcı simgesine ve ardından Oturumu Kapat'a tıklayarak tıklayın.

Adım 3: Ardından, Microsoft hesap bilgilerinizi kullanarak tekrar oturum açın. Umarım, Cortana sizin için mükemmel bir şekilde çalışıyor olmalı.
3. Aynı Dilleri Kullanın
Dil, Cortana'nın işleyişinde çok önemli bir rol oynar. Cihazı ve konuşma dilini, desteklenen ülke veya bölge diline aynı tutmanız önerilir.
Bu dilleri değiştirmek için şu adımları izleyin:
Adım 1: Başlat Menüsü'nden Ayarlar'a gidin.

Adım 2: Zaman ve Dil üzerine tıklayın.

Adım 3: Dil bölümüne gidin ve Windows görüntüleme dili altında Cortana için desteklenen bir dil seçin.

Adım 4: Bölge seçeneğine gidin ve Ülke veya bölgenin desteklenen bir ülkeye ayarlandığından emin olun.

Adım 5: Son olarak, Konuşma bölümünü tıklayın ve Konuşma dili altındaki dilin 3. Adımdaki dille aynı olduğunu doğrulayın.

Ayrıca Rehberlik Tech

Cortana ile Yapabileceğiniz 8 Harika Şey
4. Cortana Dilini Değiştirin
Yukarıdaki dilleri aynı tuttuktan sonra bile, bazen birkaç Cortana işlevi çalışmaz. Cortana ayarlarınızı kontrol etmeniz ve desteklenen bir dil kullanmanız gerekir.
İşte bunu başarmanın adımları.
Adım 1: Başlat Menüsü altındaki Ayarlar'a tıklayın.

Adım 2: Cortana'ya tıklayın.

Alternatif olarak, Başlat Menüsü'nün (veya Cortana simgesinin) yanındaki arama kutusunu tıklayın ve Cortana ayarlarına doğrudan gitmek için ayar dişli simgesine tıklayın.

Adım 3: Cortana ile konuş bölümünün altında, aşağı kaydırın ve Cortana dilini değiştirin. Tercihen, yukarıdaki yöntemde belirlenen dil ile uyuşmalıdır.

5. Cortana ile İlgili Sorunları Giderin
Microsoft, birçok sorunu çözmeyi amaçlayan yerleşik bir sorun giderici sağlar. İşte Cortana'da sorun giderme adımları.
Adım 1: Başlat Menüsünü açın ve sol taraftaki Ayarlar simgesine tıklayın.

Adım 2: Güncelle ve Güvenlik seçeneğine tıklayın.

Adım 3: Sol tarafta bulunan seçeneklerden, Sorun Giderme'ye tıklayın.

Adım 4: Sorun Giderme altında aşağı kaydırın ve Ara ve Dizine Ekle'ye tıklayın. Ardından Sorun gidericiyi çalıştır düğmesine basın.

Adım 5: Sorun giderme işlemini başlatmak için ekrandaki talimatları izleyin. Tamamlandığında, bilgisayarınızı yeniden başlatın.
Alternatif olarak, Denetim Masası'nı açın ve Sorun Giderme'ye gidin. Sol kenar çubuğunda bulunan Tümünü Göster'i tıklayın. Bu mevcut sorun gidericilerin listesini yükleyecektir. Sorun giderme işlemini başlatmak için Arama ve Dizin Oluşturma üzerine çift tıklayın.

Ayrıca Rehberlik Tech
#sorun giderme
Sorun giderme makaleleri sayfamızı görmek için buraya tıklayın6. Windows'u Güncelleyin
Bazen sorun, Windows güncellemesindeki bir hata nedeniyle ortaya çıkar. Yukarıdaki tüm yöntemleri denediyseniz, uygun bir Windows güncellemesi olup olmadığını kontrol edin.
Bunu yapmak için, Başlat Menüsünden Ayarlar'a gidin. Güncelle ve Güvenlik üzerine tıklayın.


Ardından Güncellemeleri Kontrol Et'e tıklayın veya bir güncelleme mevcutsa ve indirilmişse, Şimdi yükle'ye tıklayın.
Bonus İpucu: Faydalı Cortana Komutları
Cortana, çok sayıda tıklamayı kaydedebilir ve Windows tabanlı bir PC ile temel etkileşimli işlemleri yapmak için parmaklarınızı dinlendirir. İşte hızlı bir şekilde Cortana'ya alışmanızı sağlayacak bazı yardımcı komutlar.
Uygulamaları ve Ayarları Aç
Tüm dijital işlerinizi yapmak için Cortana'yı kullanabilirsiniz. Örneğin, 'Açık Şeker Ezme Aç' veya 'Kontrol Paneline Git' diyerek dizüstü bilgisayarınızdaki uygulamaları açmak için kullanabilirsiniz.
Benzer şekilde, 'Klavye ayarlarını aç' gibi ayarları doğrudan başlatmak için kullanın.

Kontrol Ayarları
Yalnızca ayarları açmaz, aynı zamanda kontrol etmenizi de sağlar. Birkaç örnek vermek için 'Bluetooth'u Aç / Kapat', 'Wi-Fi veya Uçak modunu etkinleştir / devre dışı bırak' komutlarını kullanın.
OneNote'ta Notlar Ekleme
OneNote uygulamasının düzenli bir kullanıcısıysanız, Cortana da bununla bütünleşir. "Not al" veya "Not oluştur" komutunu ve ardından asıl not metnini söyleyin. Doğrudan OneNote'a kaydedilecektir.
Benzer şekilde, Cortana size metin çevirme, matematiği yapma, para birimi dönüştürme, sözcükleri tanımlama ve hatta şakaları ve gerçekleri söyleme konusunda yardımcı olur.
Artık Cortana'nız iyi çalıştığından, günlük kullanım için bu kullanışlı Cortana komutlarını kontrol edin.
Ayrıca Rehberlik Tech

Windows 10 Fotoğraf Uygulamasına En İyi Alternatifler
Hoşçakalın Bay Hata!
Benim durumumda mesele dil ile oldu. Cortana dilini değiştirmek sorunu hemen çözdü ve Cortana kullanarak yapılacaklarımı ekleyebildim. Cortana'daki yapılacaklar artık bir çapraz platform görev yönetimi aracı olan Microsoft Yapılacaklar ile bütünleştiğini unutmayın. İPhone, Android'de mevcuttur ve bir web sürümüne de sahiptir.
Sıradaki: Windows 10 dizüstü bilgisayarınızdan sıkıldınız mı? Bu ipuçları ve püf noktaları ile renklendirin.
Değişiklikleri için Dosyaları Denetle <... Bir dosyayı benzersiz bir şekilde tanımlayan karakter dizisi, dijital parmak izi. Bir dosyanın birkaç baytını bile değiştirin - örneğin, bir virüs bulaştırarak veya eski bir sürümü yenisiyle değiştirerek - ve sağlama toplamı değişir. Marxio File Checksum Verifier (ücretsiz / donationware), belirli bir dosya için bir sağlama toplamı oluşturacak ve dah

Marxio File Checksum Verifier işlemde çok basittir. Bir dosyayı pencereye sürükleyin veya standart bir dosya iletişim kutusunu kullanarak birini seçin. Ardından MD5 veya CRC32 gibi bir sağlama toplamı algoritması seçin. (Bu aracın hedef kitlesi iseniz, bu şeylerin ne anlama geldiğini bilirsiniz.) Ardından, dosyanın bilinen bir sürümünden bir sağlama toplamını alt metin kutusuna yapıştırın ve kontrol edin! Marxio, eşleşip eşleşmediğini çabucak anlatacak. (Çok büyük dosyalar biraz zaman alabilir,
Skype, eBay Boşanma: Ne Yanlış Gitti
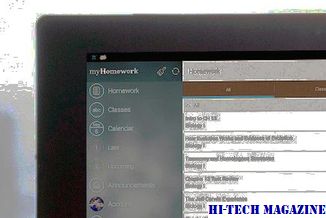
2005 EBay ve internet telefonu şirketi Skype'ı cennette yapılan bir maç gibi görünüyordu. Öyleyse neden birleşme başarısız oldu?
Mikrofon gboard sorunu üzerinde çalışmıyor nasıl düzeltilir

Mikrofon Android için Gboard uygulamasında çalışmıyor mu? İşte bu can sıkıcı sorunu çözmek için bazı ortak ve daha sonra nadir, çözümler.







